What you need to know about
COVID-19 | Click here

What you need to know about
COVID-19 | Click here

On this page:
The Securo Health & Safety App has 2 functions:
These are useful add-ons to our Securo Online Health and Safety system.
Our app works on anything with a web browser including smart phones, tablets, laptops and desktops.
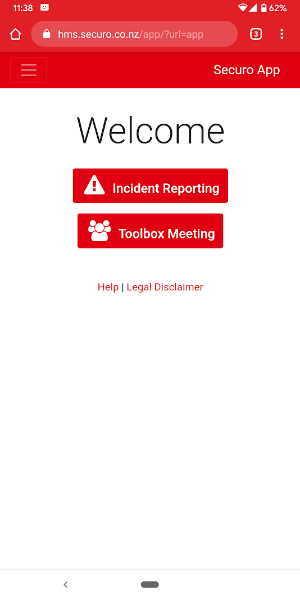
Wouldn’t it be great if you could use your mobile device to capture and report Health and Safety incidents or hazards, as-and-when they are identified?
Well now you can.
This functionality is built-in to the Securo Health & Safety App and it’s ready for you to use if you are a Securo client.
Video not working? Watch our 2 minute walk-through on YouTube.
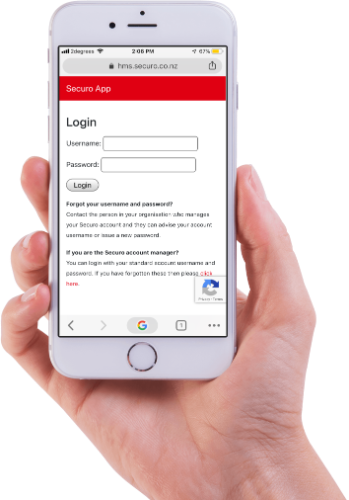
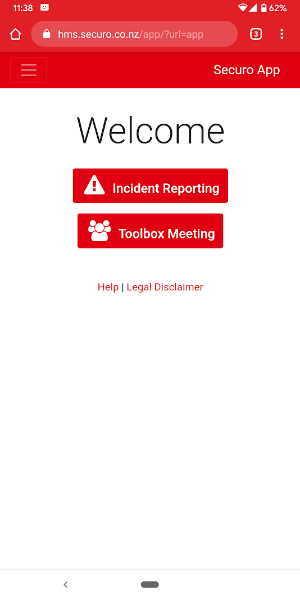
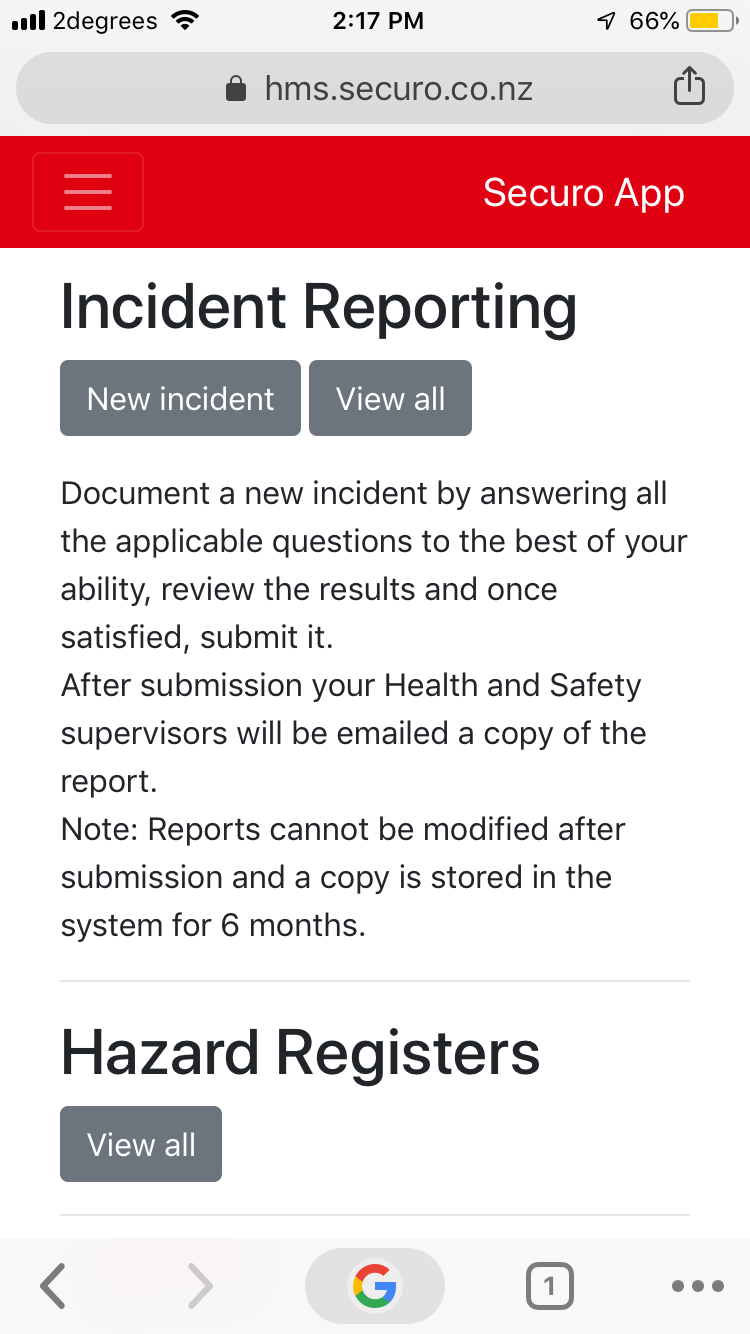
The next time you run your Health and Safety Toolbox meeting, wouldn’t it be great if you could use your mobile device to:
Well now you can.
This functionality is built-in to the Securo Health & Safety App and it’s ready for you to use if you are a Securo client.
Video not working? Watch our 3.5 minute walk-through on YouTube.
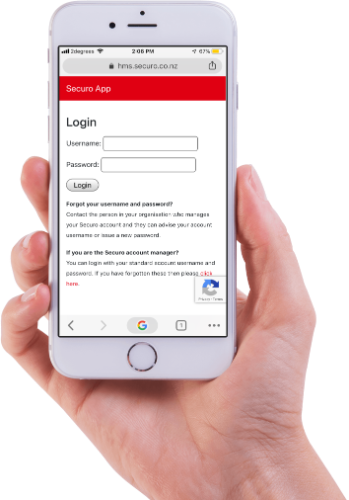
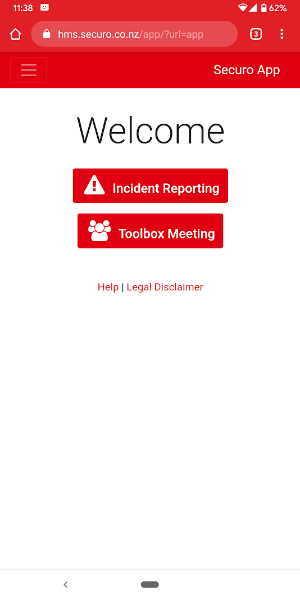
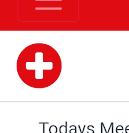
Q1: “Does the app save progress?”
Yes. The app saves progress automatically as you advance through the steps. You can return to partly completed forms at any time.
Q2: “Does the app allow Voice-To-Text Dictation to make it easier to fill in?”
Yes! The app is compatible with the voice-to-text function built into most smart-phones.
Q3: “If I need more help, what do I do?”
For users of the App, the “User Reference Guide” is provided inside the App under “Help”.
We encourage you to provide the guide to users before they use the app. Read the User Reference Guide Now (74Kb .pdf).
For administrators: Read the Website Application User Manual" (429Kb .pdf).
Q4. "How do I add the app to my mobile device?"
To make it easy to open the app next time, add a link on your mobile phones home screen (you only have to do this once)
Q1: "How do I share and email out completed incident reports?"
Submitted, completed incident records are emailed automatically upon completion.
The App sends out an emailed incident report to whomever you have set up in advance to receive such information (i.e. Health and Safety Coordinator, GM/CEO, Managers, Supervisors).
To add recipients to this list, login to https://hms.securo.co.nz/, go to “Settings” and click “App” and add their email addresses (seperated with a comma) to the list. Shown in this screenshot:
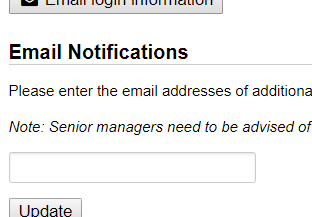
Q2: “How do I enable team members to use the app?"
In that same section you can enable other team members to use the app also. Better than sharing your own HMS password with them, you have the ability to create a seperate password to enable them to use app only.
Login to https://hms.securo.co.nz/, go to “Settings” and click “App”. Set a special password for them (it is seperate from your own) and use the button “Email login information” to open your email client and send them access details. Shown in this screenshot:
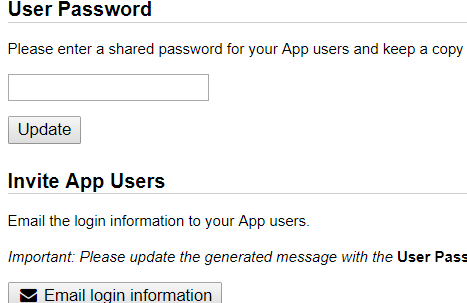
Q3: “Does this app help me complete Securo Form 019?”
Yes, the details you enter into the App are used to initiate and assist in the easy completion of:
These individual or combined documents will be the ones you retain long term.
You can view these in the email that was generated for you when you submitted the form, or, login to https://hms.securo.co.nz, open the “Incident Reporting App (019)” tab, click the “View incident records” button and choose from the list of incidents you have submitted.
Q4: “Can I create new incident records and edit existing ones?”
Yes. You can:
Submitted incident reports cannot be edited or deleted once they have been submitted.
Q5: “How long do you store submitted hazard reports in the app?”
The submitted hazard reports are stored in this app for 6 months and then automatically deleted. The email notifications and official forms (019 and 019A) that are generated are yours to retain permanently.
Q1: "How do I share and email out completed Toolbox meeting minutes?"
Once you've finished your notes, select the people who need to receive a copy, and on the final page, click the red Submit button to send a copy to them:
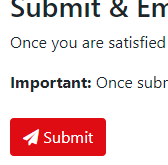
Q2: “How do I enable team members to use the app?"
Better than sharing your own HMS password with them, you have the ability to create a seperate password to enable them to use app only.
Login to https://hms.securo.co.nz/, go to “Settings” and click “App”. Set a special password for them (it is seperate from your own) and use the button “Email login information” to open your email client and send them access details. Shown in this screenshot:
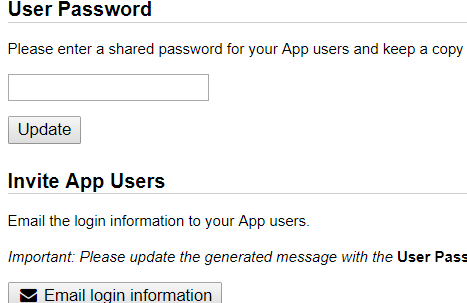
Q3: “Can I edit Toolbox Meeting minutes after they have been submitted?”
No. Submitted Toolbox Meeting minutes cannot be edited once they have been submitted to your team.
Q4: “How long do you store Toolbox Meeting minutes in the app?”
The submitted Toolbox Meeting minutes are stored in this app for 6 months and then automatically deleted.
If you would like to become a Securo Health & Safety client to get access to the Securo App:
Required fields are followed by *.